

- #LINKEDIN BLUE PC#
- #LINKEDIN BLUE PROFESSIONAL#
Open your LinkedIn Profile, and click on “Edit” in the section where you want to add the character.
#LINKEDIN BLUE PC#
Click Control-C in your PC or Command-C in your Mac to copy the character you have selected into your computer’s memory. Run your mouse over the symbol you want until it is highlighted. To copy a symbol from the table above, simply: Note: The size of the image may change slightly when you add it to your document. To add any of these characters to your LinkedIn Profile, follow the directions below this table. So, carefully add the symbols below to your Profile to improve the overall impression and to attract attention to items you want to highlight (see the examples below). The tables below offer you 80+ different options. Currently, the best way to create bulleted lists is to add your own bullets. Bulleted lists are an excellent tool for breaking up the wall. We see this often in the LinkedIn About section, in descriptions of jobs in the Experience section, and also in posts and the articles members publish on LinkedIn. With a wall of words, many words in large paragraphs melt together, become uninteresting, and are ignored. Use Eye Candy to Break Up the “Wall of Words”Ī major issue for most LinkedIn members is providing too much information in dense blocks of text - often called the “wall of words” problem. Include them in articles you publish on LinkedIn, too. Use the eye candy symbols to draw attention to specific parts of posts that you publish on LinkedIn as well as comments you make on the posts of other members. Also include the symbols in the descriptions of your current and former jobs in the Experience section, your experience volunteering, descriptions of what you studied in school (and awards earned there). Make your About section more effective by creating bulleted lists with these symbols. 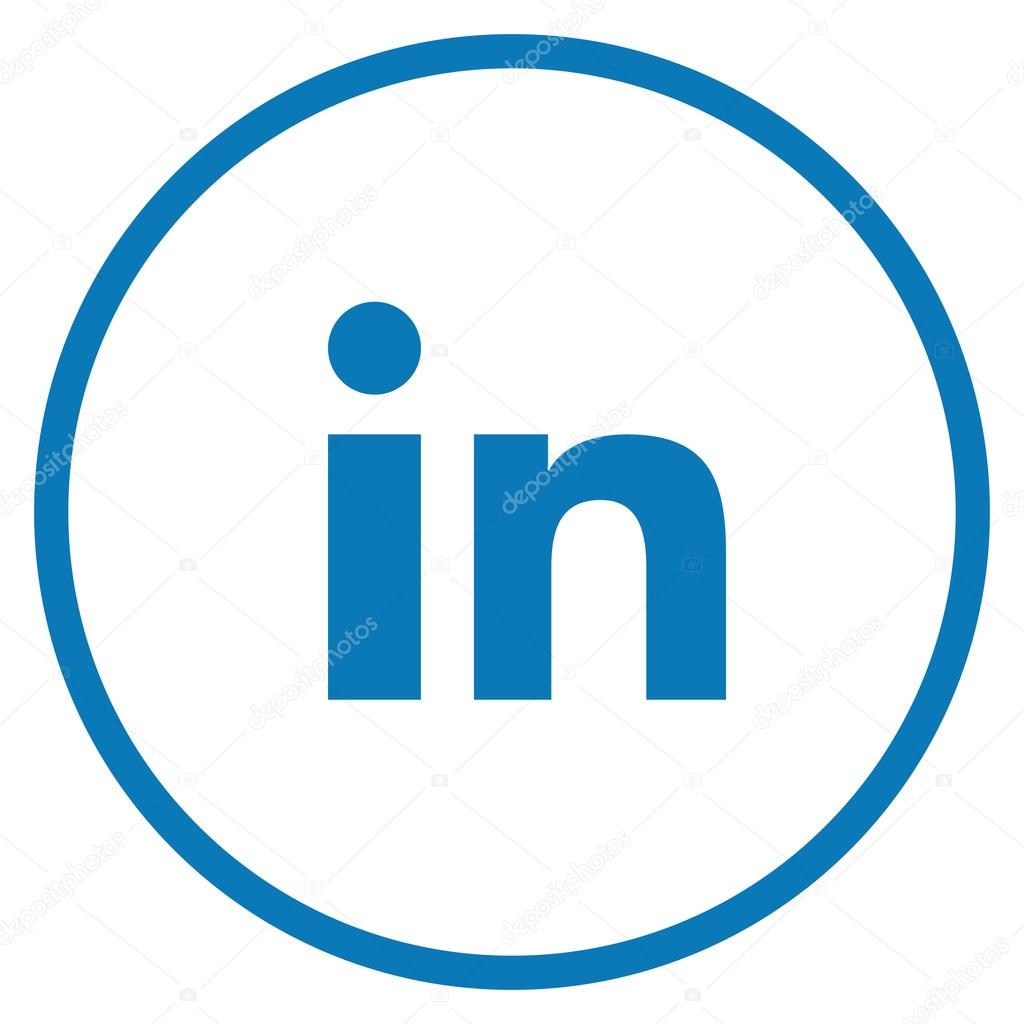
#LINKEDIN BLUE PROFESSIONAL#
Add these symbols, carefully, to your Professional Headline to make it stand out. This eye candy can be added to any part of your LinkedIn Profile that allows you to input text. They can attract interest and direct attention to your biggest accomplishments. Make your LinkedIn Profile more distinctive by choosing and using a few of these symbols. Enhancing Your LinkedIn Headline, About, Experience, Education, and Posts with Symbols The symbols in the right column are usually visible as black and white. The symbols in the left column are usually visible in colors, depending on the device being used by the viewer. So, check them on a few different devices to be sure they look the way you want them to look. Note that on mobile devices, Macs, and tablets, these symbols may appear differently, than they appear below. Used carefully, these symbols draw readers’ attention to the specific elements in your Profile you want to highlight or make easily found.





 0 kommentar(er)
0 kommentar(er)
